Friday, October 17, 2014
index»
and
»
Complete
»
G
»
guide
»
lg
»
optimus
»
Pro
»
Tips
»
Tricks
»
LG Optimus G Pro Complete Guide Tips and Tricks
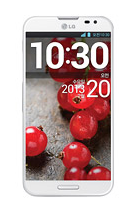 It is very important for you to know some tips on your device like LG Optimus G Pro. It will help you learn more about your device to make your life much easier in using it. Improving your productivity and fulfilling what you expected on your LG Optimus G Pro.
It is very important for you to know some tips on your device like LG Optimus G Pro. It will help you learn more about your device to make your life much easier in using it. Improving your productivity and fulfilling what you expected on your LG Optimus G Pro.
Here are some How Tos for your LG Optimus G Pro. Visit this site more often for more:
How to Factory Reset LG Optimus G Pro
Resetting your LG Optimus G Pro will restore the default settings of your device. It will also delete all your files on your phone, so it is recommended to backup all your important files on your computer.
Luckily in LG Optimus G Pro, you can backup your data through your phone on privacy settings before wiping all the data on your phone. But if you want to erase all the content on your phone, then there’s no need for you to backup your data.
To backup your data:
You can only backup app data, Wi-Fi passwords, and other settings to Google servers.
Step 1. Tap on the Home Icon > Three Horizontal Lines or Settings.
Step 2. Select System settings > Backup & reset.
Step 3. Double check if the Backup account is correct.
Step 4. Then tap Back up my data. (A blue checkmark will appear.)
Step 5. If you want to set to the automatic restore backups, tap Automatic restore. (A blue checkmark will appear.)
To Factory Reset Your LG Optimus G Pro:
Step 1. Tap on the Home Icon > Three Horizontal Lines or Settings.
Step 2. Select System settings > Backup & reset.
Step 3. If you want to proceed in restoring the factory settings, tap Factory data reset.
Step 4. Then tap Reset phone.
Step 5. Enter the unlock sequence if you have, then tap Erase everything to confirm.
How to Hard Reset LG Optimus G Pro
We have our own reasons why we hard reset our device. Maybe we want to delete all the files and restore the device to its original state. It could also be the device may be malfunctioning or so slow and it needs to be reset. Use this method only if the factory reset wont work.
Restoring the default settings or factory reset your LG Optimus G Pro will delete all your existing files. It is recommended to backup your important files on your computer before attempting to reset your device.
Step 1. Turn the phone off.
Step 2. Press and hold Volume Down Key and Power/Lock Key at the same time.
Step 3. Release the keys when the FACTORY HARD RESET Lcd appears.
Step 4. Read the warning and press the Power/Lock Key to confirm. Press the Volume Keys to cancel.
Step 5. Press the Power/Lock Key to confirm once more or press the Volume Keys to cancel.
Step 6. Your device will perform a hard reset.
How To Make Your LG Optimus G Pro a WiFi Hotspot
Do you want to share your Internet connection for your friends? With LG Optimus G Pro, you can now share your connection with up to 5-8 devices by turning on the portable Wi-Fi hotspot. You will notice an icon in the Status bar when your phone is sharing a data connection.
When this feature is turned on, you can beam app content to another NFC-capable device by holding the devices close together. For example, you can beam Browser pages, YouTube videos, contacts, Polaris Office 4 files, and more. Just bring the devices together (typically back to back) and then touch your Lcd. The app determines what gets beamed.How to Connect a Wi-Fi Network on LG Optimus G Pro
To use Wi-Fi on your phone, you need access to a wireless access point, or "hotspot." Some access points are open and you can simply connect to them. Others are hidden or implement other security features, so you must configure your phone in order to connect to them.
Turn on Wi-Fi:
From the Home Screen , open the Notifications panel and tap on the Wi-Fi icon to turn Wi-Fi on. A blue colored Wi-Fi icon indicates that Wi-Fi is on.
You can also use this method:
To connect to a Wi-Fi Network
Turn off Wi-Fi when youre not using it to extend the life of your battery.
Step 1. From the Home Lcd, tap the Menu Key and tap All settings > Networks tab.
Step 2. Tap the Wi-Fi switch to turn it on and begin scanning for available Wi-Fi networks.
How to Extend Battery Life of LG Optimus G Pro
Battery Life depends on how you use your device. For LG Optimus G Pro device, if you want to save your battery to last longer hours, you may need to adjust your settings. Follow these suggestions:
To view the battery charge level
Step 1. From the Home Lcd, tap the Menu Key and tap All settings > General tab > Battery.
Step 2. The battery status (charging or discharging) and level are displayed on the Lcd.
To monitor and control what uses the battery
Step 1. From the Home Lcd, tap the Menu Key and tap All settings > General tab > Battery .
LG Optimus G Pro Complete Guide Tips and Tricks
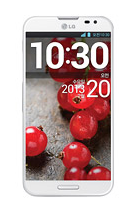
Here are some How Tos for your LG Optimus G Pro. Visit this site more often for more:
How to Factory Reset LG Optimus G Pro
Resetting your LG Optimus G Pro will restore the default settings of your device. It will also delete all your files on your phone, so it is recommended to backup all your important files on your computer.
Luckily in LG Optimus G Pro, you can backup your data through your phone on privacy settings before wiping all the data on your phone. But if you want to erase all the content on your phone, then there’s no need for you to backup your data.
To backup your data:
You can only backup app data, Wi-Fi passwords, and other settings to Google servers.
Step 1. Tap on the Home Icon > Three Horizontal Lines or Settings.
Step 2. Select System settings > Backup & reset.
Step 3. Double check if the Backup account is correct.
Step 4. Then tap Back up my data. (A blue checkmark will appear.)
Step 5. If you want to set to the automatic restore backups, tap Automatic restore. (A blue checkmark will appear.)
To Factory Reset Your LG Optimus G Pro:
Step 1. Tap on the Home Icon > Three Horizontal Lines or Settings.
Step 2. Select System settings > Backup & reset.
Step 3. If you want to proceed in restoring the factory settings, tap Factory data reset.
Step 4. Then tap Reset phone.
Step 5. Enter the unlock sequence if you have, then tap Erase everything to confirm.
How to Hard Reset LG Optimus G Pro
We have our own reasons why we hard reset our device. Maybe we want to delete all the files and restore the device to its original state. It could also be the device may be malfunctioning or so slow and it needs to be reset. Use this method only if the factory reset wont work.
Restoring the default settings or factory reset your LG Optimus G Pro will delete all your existing files. It is recommended to backup your important files on your computer before attempting to reset your device.
Step 1. Turn the phone off.
Step 2. Press and hold Volume Down Key and Power/Lock Key at the same time.
Step 3. Release the keys when the FACTORY HARD RESET Lcd appears.
Step 4. Read the warning and press the Power/Lock Key to confirm. Press the Volume Keys to cancel.
Step 5. Press the Power/Lock Key to confirm once more or press the Volume Keys to cancel.
Step 6. Your device will perform a hard reset.
How To Make Your LG Optimus G Pro a WiFi Hotspot
Do you want to share your Internet connection for your friends? With LG Optimus G Pro, you can now share your connection with up to 5-8 devices by turning on the portable Wi-Fi hotspot. You will notice an icon in the Status bar when your phone is sharing a data connection.
Follow these steps on how to make your LG Optimus G Pro a WiFi hotspot:
Step 1. Tap on the Home Icon > Menu Key.
Step 2. Select All settings > Tap Networks tab.
Setting Swipe, Face Unlock, Pattern, PIN, Password to Unlock Your LG Optimus G Pro
You can slide the Lcd without entering any information, utilize facial recognition, draw your own unlock Pattern or enter a PIN or Password to add more security to your device.
To set Swipe, Face Unlock, Pattern, PIN, or Password:
opportunities, you will have to wait 30 seconds to attempt unlocking the phone again.
How to Add Applications to the HomeLcd on LG Optimus G Pro
Step 1. Tap on the Home Icon > Menu Key.
Step 2. Select All settings > Tap Networks tab.
Step 3. Then choose Tethering & Networks.
Step 4. Go to Mobile Hotspot checkbox to activate the feature.
A blue checkmark indicates that the feature is active. Tap Set up Mobile Hotspot to change the SSID, password, security type, and other hotspot options.
Step 4. Go to Mobile Hotspot checkbox to activate the feature.
A blue checkmark indicates that the feature is active. Tap Set up Mobile Hotspot to change the SSID, password, security type, and other hotspot options.
Setting Swipe, Face Unlock, Pattern, PIN, Password to Unlock Your LG Optimus G Pro
You can slide the Lcd without entering any information, utilize facial recognition, draw your own unlock Pattern or enter a PIN or Password to add more security to your device.
To set Swipe, Face Unlock, Pattern, PIN, or Password:
- From the Home Lcd tap the Menu Key.
- Select Lock Lcd settings.
- Go to Select Lcd lock.
- Then choose from Swipe, Face Unlock, Pattern, PIN, or Password and enter the desired information.
opportunities, you will have to wait 30 seconds to attempt unlocking the phone again.
How to Add Applications to the HomeLcd on LG Optimus G Pro
By adding applications on your homeLcd, youre creating a hassle-free phone experience. Important apps or apps that you usually open are accessible if you put it right on your homeLcd instead of going thru lot of tapping and clicking. Now heres how you can add applications that you use most often on your LG Optimus G Pro smartphone.
To add shortcuts to apps or Widgets on the Home Lcd:
1. Select a location (Home Lcd canvas) to add an item by swiping the Home Lcd from left to right or vice versa.
2. Touch and hold an empty part of the Home Lcd.
3. Tap the type of item you want to add on the Lcd: Apps, Downloads, Widgets, or Wallpapers.
4. Tap the desired App or Widget.
5. You will see a new icon on the Home Lcd.
To place it on a different canvas, touch and hold it to drag it to the desired location and release your finger from the Lcd.
TIP: To add a preloaded application or an application you have downloaded from Play Store to the Home Lcd, simply touch and hold the icon you want in the Apps Lcd and drag it to the desired Home Lcd canvas.
How to Turn On Direct/Android Beam on LG Optimus G Pro
To add shortcuts to apps or Widgets on the Home Lcd:
1. Select a location (Home Lcd canvas) to add an item by swiping the Home Lcd from left to right or vice versa.
2. Touch and hold an empty part of the Home Lcd.
3. Tap the type of item you want to add on the Lcd: Apps, Downloads, Widgets, or Wallpapers.
4. Tap the desired App or Widget.
5. You will see a new icon on the Home Lcd.
To place it on a different canvas, touch and hold it to drag it to the desired location and release your finger from the Lcd.
TIP: To add a preloaded application or an application you have downloaded from Play Store to the Home Lcd, simply touch and hold the icon you want in the Apps Lcd and drag it to the desired Home Lcd canvas.
How to Turn On Direct/Android Beam on LG Optimus G Pro
When this feature is turned on, you can beam app content to another NFC-capable device by holding the devices close together. For example, you can beam Browser pages, YouTube videos, contacts, Polaris Office 4 files, and more. Just bring the devices together (typically back to back) and then touch your Lcd. The app determines what gets beamed.
- From the Home Lcd, tap the Menu Key.
- Select All settings, then go to Share & Connect
- Finally, Direct/Android Beam.
To activate Direct/Android Beam:
NOTE: You must enable NFC to activate Direct/Android Beam.
NOTE: You must enable NFC to activate Direct/Android Beam.
To use Wi-Fi on your phone, you need access to a wireless access point, or "hotspot." Some access points are open and you can simply connect to them. Others are hidden or implement other security features, so you must configure your phone in order to connect to them.
Turn on Wi-Fi:
From the Home Screen , open the Notifications panel and tap on the Wi-Fi icon to turn Wi-Fi on. A blue colored Wi-Fi icon indicates that Wi-Fi is on.
You can also use this method:
- From the Home Lcd, tap the Menu Key.
- Tap All settings.
- Choose Networks tab.
- Then tap the Wi-Fi switch to turn it on.
To connect to a Wi-Fi Network
Turn off Wi-Fi when youre not using it to extend the life of your battery.
Step 1. From the Home Lcd, tap the Menu Key and tap All settings > Networks tab.
Step 2. Tap the Wi-Fi switch to turn it on and begin scanning for available Wi-Fi networks.
How to Extend Battery Life of LG Optimus G Pro
Battery Life depends on how you use your device. For LG Optimus G Pro device, if you want to save your battery to last longer hours, you may need to adjust your settings. Follow these suggestions:
- Turn off radio communications that you arent using, such as Wi-Fi, Bluetooth, or GPS. Wi-Fi will be set to On the first time you use your newly purchased phone.
- Lower Lcd brightness and set a shorter Lcd timeout.
- Turn off automatic syncing for Gmail, Calendar, Contacts, and other applications.
- Some applications you have downloaded may cause your battery power to be reduced.
- While using downloaded applications, check the battery charge level.
To view the battery charge level
Step 1. From the Home Lcd, tap the Menu Key and tap All settings > General tab > Battery.
Step 2. The battery status (charging or discharging) and level are displayed on the Lcd.
To monitor and control what uses the battery
Step 1. From the Home Lcd, tap the Menu Key and tap All settings > General tab > Battery .
Step 2. Tap the battery icon.
Step 3. A list all of the applications or services using battery power from the greatest amount of energy used to the least amount. You can also use it to turn off applications or services, if they are consuming too much power. Tap any of the listed items for more options.
Creating Application Folders on the Home Lcd of Your LG Optimus G Pro
You can create application folders to hold similar applications if you wish.
On the Home Lcd:
Step 1. Touch and hold an icon to unlock it from its positions. Then drag it over another icon and release it.
Step 2. A folder will be created.
On the Apps Lcd:
Step 1. From the Home Lcd, tap the Apps Key to open the Apps Lcd.
Step 2. Tap , then touch and hold the desired icon to release it from its position.
Step 3. Drag the icon over another icon and release it to create a folder.
Customizing the Apps Lcd on Your LG Optimus G Pro
Step 1. From the Home Lcd, tap the Apps Key.
Step 2. Tap the Apps tab at the top of the Lcd to go to the Apps Lcd, if it is not already selected.
Step 3. Touch the Menu Key to customize the Apps Lcd using Search, Sort by, Show large icons, App menu wallpaper, Hide/Show apps.
Adding and Editing Email Accounts
To add an email account:
1. From the Home Lcd, tap the Apps Key > Email icon.
2. Select the desired email provider.
If an email account is already set up, the wizard is not activated automatically.
In this case, tap the Menu Key > Settings > + sign.
To change account settings
1. Open the Email application.
2. Tap the Menu Key > Settings.
3. Tap General settings to adjust the settings that affect all accounts. Or tap an individual account to adjust settings only for that account.
To delete an email account
1. Open the Email application.
2. Tap the Menu Key > Settings > Trash bin icon.
3. Select the account(s) you want to delete and tap Remove.
4. Tap Yes to confirm.
Adding an account to your phone
1. From the Home Lcd, tap the Menu Key > All settings > General tab > Accounts & sync.
2. Tap ADD ACCOUNT.
3. Tap any social networking service you want to use.
4. Enter your email address and password that you set up for your social networking account, then tap Log in.
Syncing accounts on your phone
You can sync information from your social networking accounts with your Contacts and other functions on your phone, if applicable.
1. From the Home Lcd, tap the Menu Key > All settings > General tab > Accounts & sync.
2. Checkmark Auto-sync data to activate automatic synchronization.
3. Tap the account you want to sync.
4. Check the desired options, such as Contacts.
A checkmark indicates that synchronization has been enabled.
Removing accounts on your phone
1. From the Home Lcd, tap the Menu Key > All settings > General tab > Accounts & sync.
2. Tap the account(s) you want to delete, then Menu Key > Remove account > OK.
Setting a photo as the wallpaper
1. Tap the photo you want to set as wallpaper to open it.
2. Tap the Menu Key > Set image as > Home Lcd wallpaper.
3. Crop the image as desired and tap OK.
Recording a video and taking a picture while recording
1. From the Home Lcd, tap Camera icon and slide the Mode Switch button down to change to Video mode. The Capture icon will change to Record icon.
2. The video camera’s viewfinder will appear on the Lcd.
3. Holding the phone horizontally, point the lens towards the subject of the video.
4. Tap Record icon once to start recording.
5. A timer showing the length of the video is displayed at the top left corner of the Lcd.
6. Tap Stop to stop recording.
TIP: Tap the Picture icon on the Lcd to take a picture while youre recording.
How to save music/video files to the phone
Connect your phone to the PC using the USB cable.
Youll receive a notification that the USB is connected and the USB connection type prompt is displayed. Tap Media sync (MTP) or Camera (PTP) and open the folder you wish to view from your computer.
Save music or video files from the PC to the phone.
- You may copy or move files from the PC to the phones removable storage using a card reader.
- If there is a video file with a subtitle file (.smi file with the same name as the video file), place them in the same folder to display the subtitle automatically when playing the video file.
- When downloading music or video files, copyright must be secured. Please note that a corrupted file or file with a wrong extension may cause damage to the phone.
- Tap Sharing requests to select an action to perform when receiving sharing requests.
- Tap Receive files if you would like to allow the other devices to upload media files to my phone.
4. Tap Shared contents and select what type of file you want to share.
NOTE: Make sure that the Receive files option in the Settings menu is checked.
5. SmartShare is now activated and ready to share contents.
To control your renderer devices
Let your renderer device (e.g. TV) play multimedia contents from your remote content library (e.g. PC)
NOTE: Make sure that the DLNA functionality of your devices is properly configured (e.g. TV and PC)
1. From the Home Lcd, tap the Apps Key > SmartShare icon.
2. Tap the Player button and select the device from the renderer device list.
3. Tap the Library button and select the device from the remote content library.
4. You can browse the content library.
5. Tap the Menu Key > Play.
To share contents from your phone to your renderer device (e.g. TV)
NOTE: Make sure that your renderer device is properly configured.
1. While viewing pictures and videos in the Gallery application, tap at the top of the Lcd.
2. Select the device from the renderer device list to play the files.
NOTE: Follow the similar steps to use the Music, Videos or Polaris Office to share contents.
NOTICE: Check that your device is connected with your home network using Wi-Fi connection to use this application. Some DLNA enabled devices (e.g. TV) support only the DMP feature of DLNA and will
not appear in the renderer device list. Your device might not be able to play some contents.
To download contents from the remote content library
1. From the Home Lcd, tap the Apps Key > SmartShare .
2. Tap the Library button and select the device from the remote content library.
3. You can browse the content library.
4. Tap and hold a content thumbnail and then touch Download.
NOTICE: A few types of contents are not supported.
To upload contents from the remote content library
1. From the Home Lcd, tap the Apps Key > SmartShare .
2. Tap the Library button and select My phone.
3. You can browse the content library.
4. Tap and hold a content thumbnail and then touch Upload.
5 Select a device from the remote content library to be uploaded.
NOTICE: Some DLNA enabled devices do not support the DMS upload functionality and will not upload files. A few types of contents are not supported.
To add an email account:
1. From the Home Lcd, tap the Apps Key > Email icon.
2. Select the desired email provider.
If an email account is already set up, the wizard is not activated automatically.
In this case, tap the Menu Key > Settings > + sign.
To change account settings
1. Open the Email application.
2. Tap the Menu Key > Settings.
3. Tap General settings to adjust the settings that affect all accounts. Or tap an individual account to adjust settings only for that account.
To delete an email account
1. Open the Email application.
2. Tap the Menu Key > Settings > Trash bin icon.
3. Select the account(s) you want to delete and tap Remove.
4. Tap Yes to confirm.
Adding an account to your phone
1. From the Home Lcd, tap the Menu Key > All settings > General tab > Accounts & sync.
2. Tap ADD ACCOUNT.
3. Tap any social networking service you want to use.
4. Enter your email address and password that you set up for your social networking account, then tap Log in.
Syncing accounts on your phone
You can sync information from your social networking accounts with your Contacts and other functions on your phone, if applicable.
1. From the Home Lcd, tap the Menu Key > All settings > General tab > Accounts & sync.
2. Checkmark Auto-sync data to activate automatic synchronization.
3. Tap the account you want to sync.
4. Check the desired options, such as Contacts.
A checkmark indicates that synchronization has been enabled.
Removing accounts on your phone
1. From the Home Lcd, tap the Menu Key > All settings > General tab > Accounts & sync.
2. Tap the account(s) you want to delete, then Menu Key > Remove account > OK.
Setting a photo as the wallpaper
1. Tap the photo you want to set as wallpaper to open it.
2. Tap the Menu Key > Set image as > Home Lcd wallpaper.
3. Crop the image as desired and tap OK.
Recording a video and taking a picture while recording
1. From the Home Lcd, tap Camera icon and slide the Mode Switch button down to change to Video mode. The Capture icon will change to Record icon.
2. The video camera’s viewfinder will appear on the Lcd.
3. Holding the phone horizontally, point the lens towards the subject of the video.
4. Tap Record icon once to start recording.
5. A timer showing the length of the video is displayed at the top left corner of the Lcd.
6. Tap Stop to stop recording.
TIP: Tap the Picture icon on the Lcd to take a picture while youre recording.
How to save music/video files to the phone
Connect your phone to the PC using the USB cable.
Youll receive a notification that the USB is connected and the USB connection type prompt is displayed. Tap Media sync (MTP) or Camera (PTP) and open the folder you wish to view from your computer.
Save music or video files from the PC to the phone.
- You may copy or move files from the PC to the phones removable storage using a card reader.
- If there is a video file with a subtitle file (.smi file with the same name as the video file), place them in the same folder to display the subtitle automatically when playing the video file.
- When downloading music or video files, copyright must be secured. Please note that a corrupted file or file with a wrong extension may cause damage to the phone.
Using SmartShare
The SmartShare application uses DLNA (Digital Living Network Alliance) technology to share digital content through a wireless network. Both Phones must be DLNA certified to support this feature.
To turn SmartShare on and allow sharing contents
1. From the Home Lcd, tap the Apps Key > SmartShare .
2. Tap the Menu Key > Settings.
3. Tap Contents share to allows sharing contents with nearby devices.
- Tap Receive files if you would like to allow the other devices to upload media files to my phone.
4. Tap Shared contents and select what type of file you want to share.
NOTE: Make sure that the Receive files option in the Settings menu is checked.
5. SmartShare is now activated and ready to share contents.
To control your renderer devices
Let your renderer device (e.g. TV) play multimedia contents from your remote content library (e.g. PC)
NOTE: Make sure that the DLNA functionality of your devices is properly configured (e.g. TV and PC)
1. From the Home Lcd, tap the Apps Key > SmartShare icon.
2. Tap the Player button and select the device from the renderer device list.
3. Tap the Library button and select the device from the remote content library.
4. You can browse the content library.
5. Tap the Menu Key > Play.
To share contents from your phone to your renderer device (e.g. TV)
NOTE: Make sure that your renderer device is properly configured.
1. While viewing pictures and videos in the Gallery application, tap at the top of the Lcd.
2. Select the device from the renderer device list to play the files.
NOTE: Follow the similar steps to use the Music, Videos or Polaris Office to share contents.
NOTICE: Check that your device is connected with your home network using Wi-Fi connection to use this application. Some DLNA enabled devices (e.g. TV) support only the DMP feature of DLNA and will
not appear in the renderer device list. Your device might not be able to play some contents.
To download contents from the remote content library
1. From the Home Lcd, tap the Apps Key > SmartShare .
2. Tap the Library button and select the device from the remote content library.
3. You can browse the content library.
4. Tap and hold a content thumbnail and then touch Download.
NOTICE: A few types of contents are not supported.
To upload contents from the remote content library
1. From the Home Lcd, tap the Apps Key > SmartShare .
2. Tap the Library button and select My phone.
3. You can browse the content library.
4. Tap and hold a content thumbnail and then touch Upload.
5 Select a device from the remote content library to be uploaded.
NOTICE: Some DLNA enabled devices do not support the DMS upload functionality and will not upload files. A few types of contents are not supported.
Subscribe to:
Post Comments (Atom)
No comments:
Post a Comment